TAHUN AJARAN | JUDUL | IDENTITAS |
2023/2024 SEMESTER 1 RABU, 20 SEPTEMBER 2023 | KONFIGURASI PROXY SERVER PADA MIKROTIK | NAMA : GALANG SETIAWAN NO : 23 KELAS : XII TKJ 1 |
A. TUJUAN
- Agar siswa dapat mengkonfigurasi proxy server pada mikrotik
- Agar siswa dapat memahami proxy server pada mikrotik
B. LANDASAN TEORI
Proxy server dalam definisi Wikipedia adalah sebuah komputer adalah sebuah komputer server atau program komputer yang dapat bertindak sebagai komputer lainnya untuk melakukan request terhadap content dari Internet atau intranet. Proxy server ini bertindak sebagai gateway atau penyambung komputer client dengan dunia internet, dalam hal ini web server. Request yang diterima oleh web server ini terlihat seolah-olah datang langsung dari komputer client karena sifat proxy server yang invisible (tidak terlihat).
Cara kerja proxy server
Dengan Web Proxy, ketika user mengakses sebuah situs, maka browser akan mengirim HTTP request ke server yang akan diterima oleh proxy terlebih dahulu. Setelah itu, HTTP request baru akan dibuat dan diteruskan ke Server. Server kemudian akan membalas dengan HTTP Response yang akan kembali diterima proxy dan diteruskan ke browser user awal.
C. ALAT DAN BAHAN
- Pc/laptop
- Kabel utp
- Router mikrotik
D. LANGKAH KERJA
- Pada Winbox masuk ke menu IP –> Web Proxy
- Untuk mengaktifkan Web Proxy, pada tab General centang pilihan “Enabled”
- Isikan Port yang akan digunakan oleh Proxy, misal port 8080
- Cache Administrator bisa Anda ganti dengan email sesuai preferensi Anda selaku Admin.
- Max. Cache Size menentukan berapa besar alokasi memori untuk menyimpan cache proxy. Isi sesuai kebutuhan atau bisa saja pilih unlimited.
- Centang opsi Cache On Disk agar penyimpanan dilakukan pada hard disk MikroTik dan bukan pada RAM, karena biasanya hard disk Mikrotik memiliki kapasitas lebih basar daripada RAM.
- Klik Apply –> OK
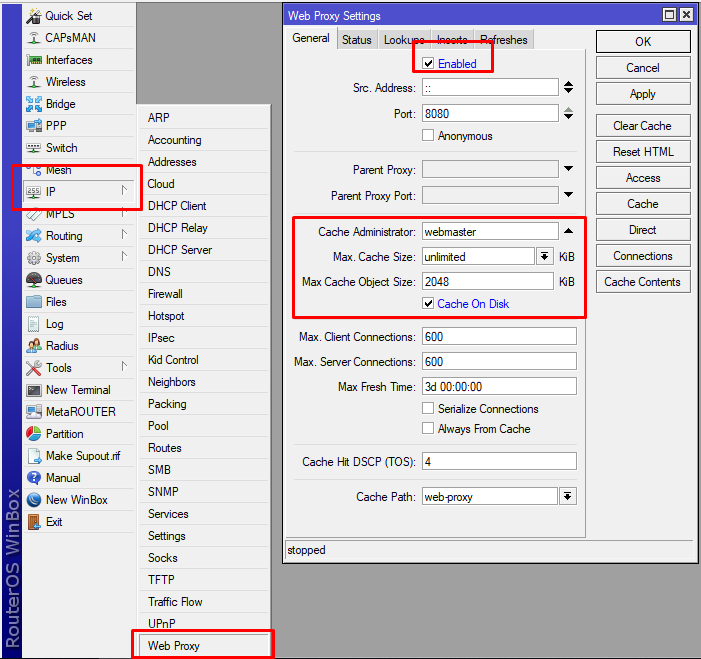
- Selanjutnya Anda harus membuat NAT untuk mengalihkan (redirect) Traffic data HTTP (destination port 80) ke port yang digunakan proxy yaitu 8080. Caranya adalah dengan mengkonfigurasi Firewall NAT dengan mengisi kolom Chain=dstnat; Protocol : tcp; Dst. Port : 80 pada tab ‘General’

- Pada tab Action isi kolom Action : redirect dan pada kolom To Ports : 8080Pada tab Action isi kolom Action : redirect dan pada kolom To Ports : 8080
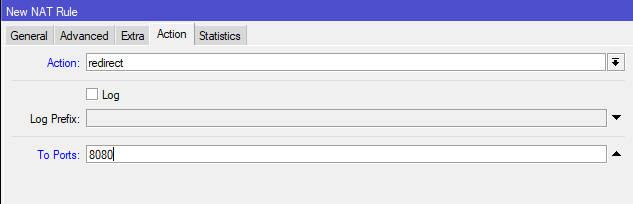
- Sekarang Web Proxy MikroTik sudah Transparent, selanjutnya, buka menu IP –> Web Proxy di Winbox. Masuk tab Status dan klik Connections. Kalau keduanya sudah isinya, tandanya transparent Proxy Mikrotik sudah jalan.
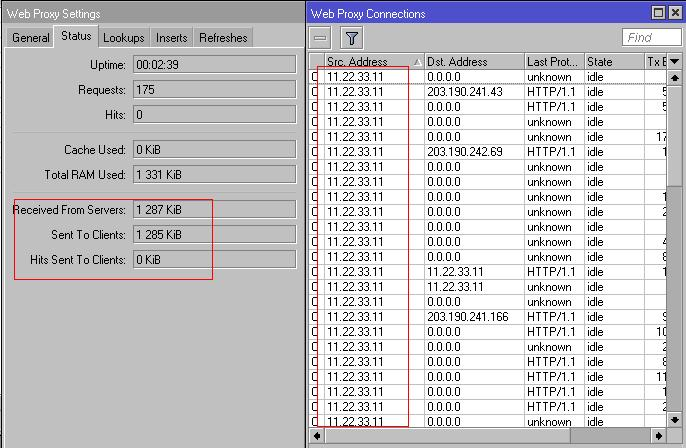
- Selain itu pengecekan juga dapat melalui browser, kemudian masukkan alamat apapun (yang tidak valid) supaya terjadi pesan error. Jika Transparent Proxy MikroTik sudah berjalan, maka akan muncul pesan error dari Mikrotik nya seperti gambar berikut dan pengaturan pada MikroTik sudah selesai.









